Google Sheets est un outil puissant pour manipuler et analyser des données, notamment pour les personnes qui travaillent avec du texte. Dans cet article, nous allons explorer comment comparer deux textes sur Google Sheet en utilisant différentes techniques.
Tout d’abord, choisissez le type de comparaison qui vous convienne :
- Comparaison Exact
- Comparaison avec des différences mineures
Utiliser la fonction EXACT pour une comparaison basique
La fonction EXACT permet de comparer facilement deux cellules contenant du texte dans Google Sheets. Elle renvoie « VRAI » si les deux textes sont identiques, et « FAUX » dans le cas contraire. Voici un exemple d’utilisation :
=EXACT(A1, B1)
Cette formule va comparer le contenu des cellules A1 et B1, retournant ainsi VRAI ou FAUX. Il est à noter que cette fonction tient compte de la casse des caractères (c’est-à -dire qu’elle considère les majuscules et les minuscules comme étant différentes).
Comparer plusieurs colonnes de chaînes de caractères
Si vous avez besoin de comparer deux ou plusieurs colonnes de texte, vous pouvez utiliser la méthode précédente avec quelques modifications. Vous devez d’abord ajouter une colonne supplémentaire, dans laquelle vous allez saisir vos formules. Voici un exemple de comment comparer deux colonnes :
=EXACT(A1, B1) =EXACT(A2, B2) =EXACT(A3, B3) ...
Dans cet exemple, chaque formule compare les cellules correspondantes dans les colonnes A et B.
Utiliser les fonctions ARRAYFORMULA et FILTER pour automatiser la comparaison de colonnes
Vous pouvez aussi utiliser les fonctions ARRAYFORMULA et FILTER pour automatiser davantage la comparaison :
=ARRAYFORMULA(EXACT(FILTER(AÂ :A, AÂ :A <> ""), FILTER(BÂ :B, BÂ :B <> "")))
La fonction FILTER enlève toutes les cellules vides dans les deux colonnes, permettant ainsi d’éviter des erreurs. Ensuite, ARRAYFORMULA va appliquer la fonction EXACT sur chaque paire de cellules retournées par le filtre.
Comparer deux textes avec des différences mineures
Il se peut que vous souhaitiez comparer deux textes en tenant compte des éventuelles petites différences (comme une faute de frappe ou un espace ajouté). Dans ce cas, il est possible d’utiliser les méthodes suivantes :
Calculer la distance entre deux chaînes de caractères
Une première solution consiste à analyser les différences en termes de distance ou de modifications. La distance de Levenshtein ou la distance Jaro-Winkler sont deux exemples courants d’algorithmes qui mesurent cette distance.
Google Sheets ne propose pas nativement ces fonctionnalités, mais il est possible de créer ses propres formules avec Google Apps Script pour intégrer ces algorithmes.
Calculer la distance de Levenshtein
Dans Google Sheet, pour comparer deux colonnes avec la distance de Levenshtein, vous pouvez utiliser la méthode suivante :
1/Mettre en colonne A et en colonne B dans un Google Sheets vos textes à comparer
2/Sur votre Google Sheet, allez dans Extensions sur votre barre de menu puis dans Apps Script, copiez ensuite le code ci-dessous :
Distance de Levenshtein :
function distanceLevenshtein(a, b) {
if (a.length == 0) return b.length;
if (b.length == 0) return a.length;Â Â var matrix = [];Â Â for (var i = 0; i <= b.length; i++) {
matrix[i] = [i];
}Â Â for (var j = 0; j <= a.length; j++) {
matrix[0][j] = j;
}Â Â for (var i = 1; i <= b.length; i++) {
for (var j = 1; j <= a.length; j++) {
if (b.charAt(i-1) == a.charAt(j-1)) {
matrix[i][j] = matrix[i-1][j-1];
} else {
matrix[i][j] = Math.min(matrix[i-1][j-1] + 1, // Substitution
Math.min(matrix[i][j-1] + 1, // Insertion
matrix[i-1][j] + 1)); // Deletion
}
}
}Â Â return matrix[b.length][a.length];
}
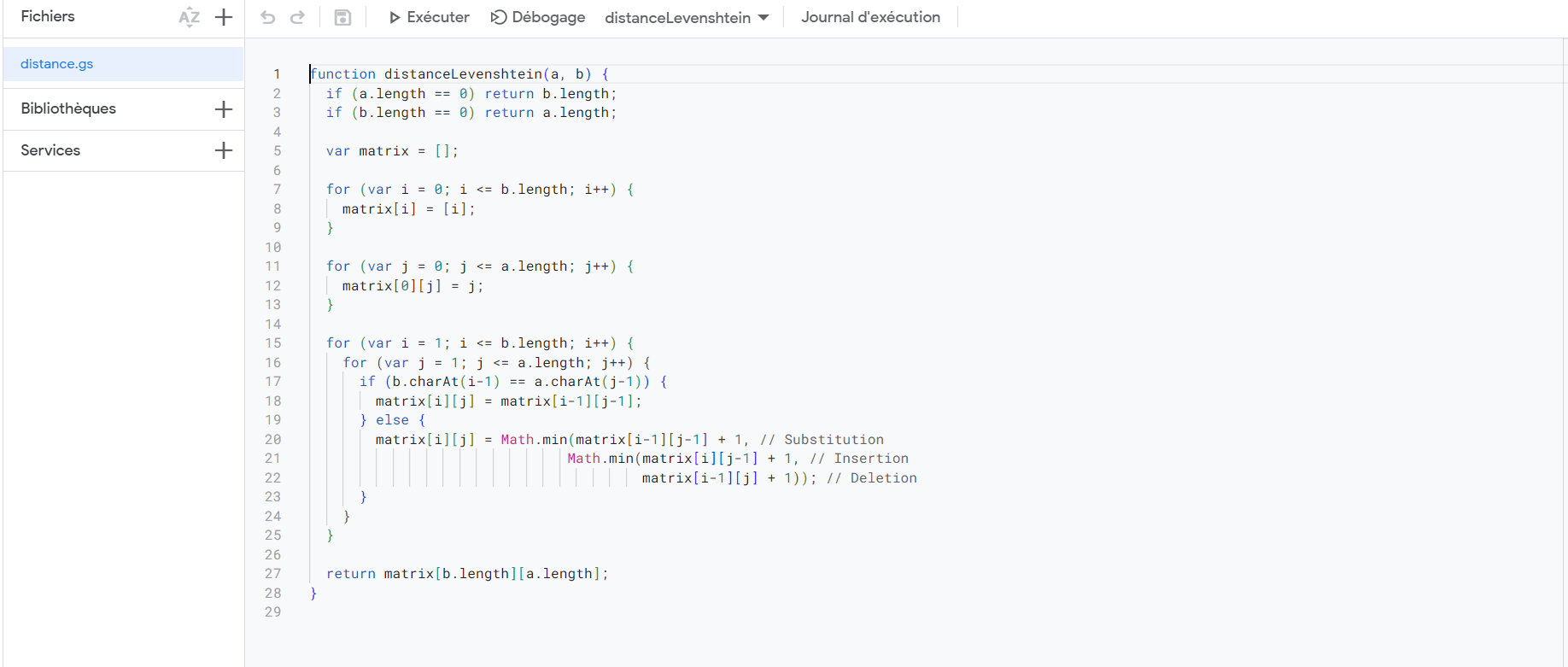
3/Puis renommez votre code et choisissez « Déployer comme application web » .
4 / Transformez vos 2 chaînes de texte ( en colonne A et B) en majuscules avec la formule « =Majuscule(A1) »
5/Ensuite, Allez en colonne C et mettez en formule = distanceLevenshtein(A1;B1)
6/ Cela va automatiquement comparer les chaînes de caractères, cet outil n’est pas parfait : fixez vous un seuil à partir duquel contrôler les résultats ( En général 12 ou 13). Plus le score est élevé, plus les chaînes de caractères sont différentes.
Comparer deux textes après standardisation
Une autre approche consiste à standardiser les deux textes avant de les comparer, en utilisant des fonctions telles que PROPER, TRIM et SUBSTITUTE pour mettre les chaînes en minuscules, supprimer les espaces inutiles et remplacer certains caractères. Voici un exemple de formule qui effectue cette standardisation :
=EXACT(PROPER(TRIM(A1)), PROPER(TRIM(B1)))
Analyser les erreurs fréquentes avec la fonction RECHERCHEH
Si vous travaillez avec une liste d’erreurs ou de différences courantes à vérifier, vous pouvez utiliser la fonction RECHERCHEH pour vérifier si ces erreurs sont présentes dans vos cellules. Vous devrez d’abord créer une table avec les paires d’erreurs que vous souhaitez suivre, puis utiliser le code suivant :
=IF(ISERROR(RECHERCHEH(A1, CÂ :D, 2, FALSE)), "Pas d'erreur", RECHERCHEH(A1, CÂ :D, 2, FALSE))
Cette formule cherche le texte de la cellule A1 (après avoir appliqué éventuellement des transformations) dans la première colonne de la table des erreurs (colonnes C et D), puis renvoie le message « Pas d’erreur » ou l’erreur correspondante.
En résumé
- EXACTÂ permet de réaliser une comparaison basique de deux cellules identiques
- Utilisez ARRAYFORMULA et FILTER pour comparer automatiquement plusieurs colonnes.
- Intégrez des algorithmes de distance tels que Levenshtein ou Jaro-Winkler avec Google Apps Script afin d’analyser les différences plus précisément, notamment pour vérifier la présence d’erreurs courantes.
- Standardisez les chaînes de caractères avant de les comparer à l’aide de fonctions telles que PROPER, TRIM et SUBSTITUTE.
- Pour traiter une liste prédéfinie d’erreurs, utilisez la fonction RECHERCHEH.
Avec ces différentes techniques, vous devriez être en mesure de comparer efficacement deux textes sur Google Sheets. N’hésitez pas à adapter ces méthodes en fonction de vos besoins spécifiques et à explorer d’autres fonctions pour continuer à améliorer votre analyse de texte.